¿Qué pasa si necesito cancelar, reembolsar o modificar una reserva?
Si estás registrado en Payup, la configuración de la fecha de pago que hayas establecido en tu extranet afectará la manera en la que llevas a cabo una cancelación:
1) Cancelaciones ANTES de la fecha de pago: tendrás que cancelar el pago automático del saldo programado en «la fecha de vencimiento» que aparece en las confirmaciones de las reservas. Pitchup.com calcula esta fecha en base a la configuración de cobros por adelantado de tu extranet. Para cancelar un pago, sigue los siguientes pasos:
- Ve a la pestaña «Reservas» en tu extranet.
- Debajo de la columna «Estado del saldo», haz clic en el botón «Pendiente» en la fila correspondiente a la reserva en cuestión.
- Se abrirá una ventana emergente: haz clic en el botón rojo «Cancelar el cobro del saldo».
- No olvides notificar a Pitchup.com a través de las banderas de alerta al cancelar una reserva.
2) Cancelaciones DESPUÉS de la fecha de pago si el pago está configurado para cobrarse «inmediatamente»: en estos casos, ya habrás cobrado la totalidad de la reserva y tendrás que reembolsar el importe en conformidad con la política de reembolsos que hayas configurado en Pitchup.com. Para hacer un reembolso a un cliente, tendrás que procesarlo a través de tu cuenta de Stripe. Si el saldo disponible en tu cuenta de Stripe no es suficiente para hacer el reembolso, terminarás con un saldo negativo. Dependiendo de la ubicación de las cuentas de tu negocio, ocurrirá una de dos opciones cuando tengas saldo negativo. Para saber qué opción se aplicará a tu cuenta de Stripe, haz clic aquí. Para hacer un reembolso a través de Stripe, sigue los siguientes pasos:
a. Ve al panel de control de Stripe.
b. Haz clic en la sección «Payments» situada en el lado izquierdo de la pantalla.
c. Haz clic en «View all payments» para ver todos los pagos en caso de que no sea una reserva reciente.
d. Utiliza la opción «Filter» en la parte superior izquierda para buscar por fecha, importe, etc. y encontrar el pago correspondiente. También puedes hacer clic en «Export» para descargar los pagos como un archivo CSV y abrirlo con Excel para generar tus propios informes.
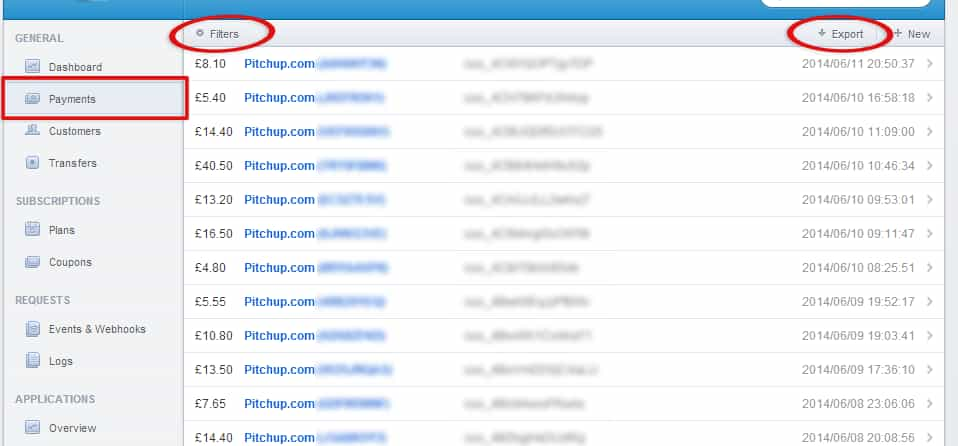
e. Cuando hayas identificado el importe, haz clic en el pago. Aparecerán todos los detalles además de la opción «Refund Payment» en la parte superior derecha de la pantalla. Haz clic en esta opción para reembolsar el importe.
Cuando sean operaciones que se hayan pagado en su totalidad en el momento de la reserva, asegúrate de seleccionar «Partial refund» para devolver una parte del importe y excluir el «Fee» (Depósito de Pitchup.com) del importe a reembolsar. Ten en cuenta que, a partir del 1 de abril de 2020, Stripe ya no devolverá sus tasas; sin embargo, asegúrate de reembolsar el saldo completo, incluida la tasa de la transacción (menos el depósito de Pitchup.com).
Para devolver la comisión o depósito de Pitchup.com, Pitchup.com primero tendría que reembolsarlo a tu cuenta, pero ten en cuenta que los depósitos no suelen ser reembolsables. Usa el botón de la bandera dentro de la pestaña «Reservas» para pedir un reembolso excepcional del depósito, estableciendo las razones en la ventana emergente que aparecerá. Conoce las circunstancias bajo las que puedes pedir un reembolso del depósito de Pitchup aquí.
Dependiendo del banco del cliente, el reembolso aparecerá en su cuenta entre cinco y diez días después. Los gastos de gestión de Stripe por la parte del pago reembolsado se devolverán a tu cuenta.
Ten en cuenta que aunque el cliente modifique la reserva directamente con el camping y el precio de la estancia incremente o disminuya, el importe que se cobrará al cliente a través de Payup será el mismo que el confirmado en la reserva original. En estos casos tendrás que acordar directamente con el cliente el reembolso o el cobro de la diferencia. Si acuerdas realizar el cobro directamente al cliente, no olvides cancelar el cobro automático de Payup siguiendo los pasos incluidos anteriormente.